チームシヴァのブログへ来てくださり
ありがとうございます(^人^)
チームシヴァとは
アセンションの地球において
分離(二元性)をしっかりと終わらせる
担当のチームのことです。
全力で人と地球のアセンションをサポート
してゆきます!
チームシヴァの活動内容については
こちらをご一読ください(^人^)
チームシヴァが現在提供している講座は
基本オンライン開催となっています。
時々は地方でのリアル開催やリアルお茶会
などもやってゆく予定です。
こちらはまたお楽しみにしてください。
こちらでは、
オンライン講座をお申し込みくださった
方々へ向けてZoomの使い方や
当日の講座でお願いしたいことについて
お知らせしておきますね(^人^)
せっかくの講座ですから不安ではなく
ワクワクして参加してもらえたら
とっても嬉しいです!
【当日の講座でお願いしたいこと】
☆講座中はお飲み物はOKですが
食べ物はお控えくださいませ。
もし召し上がるのでしたら休憩時間
にお願いします。
☆ご質問についてはご質問タイムを
設けますのでその時に
マイクかチャットでお願いします。
☆講座中は参加者様のマイクはミュート
にさせていただきます。
一時退席したいといったご連絡は
主催者宛のチャットで伝えてください。
☆講座中のリアクション、
アイコンタクト、頷きやOKサイン
大歓迎です〜。
ちゃんと伝わっているなぁ
とさらにやる気が湧いてきます。
☆お子様がご一緒、赤ちゃんとご一緒の
ご参加も大丈夫です。
(講座中はミュートになっています。)
離席してしまった場合も
アーカイブで1週間復習して頂けますので
安心してくださいね。
【Zoomについて】
チームシヴァのオンライン講座は
Zoomというオンライン会議システムを
利用して開催します。
参加することができます。
講座の参加者様はどのデバイスからの
ご参加いただいてもOKです。
仕様が異なるので、それぞれ別に
説明したいと思います。
【パソコンでのZoom】
お手持ちのパソコンにZoomの
デスクトップアプリをインストールします。
【Windowsの場合】
Zoomの公式ホームページへゆきます。
リソース → ダウンロードセンター を
クリック。

ダウンロードをクリック。

パソコンに「Zoom Installer」というファイル
ダウンロードされます。
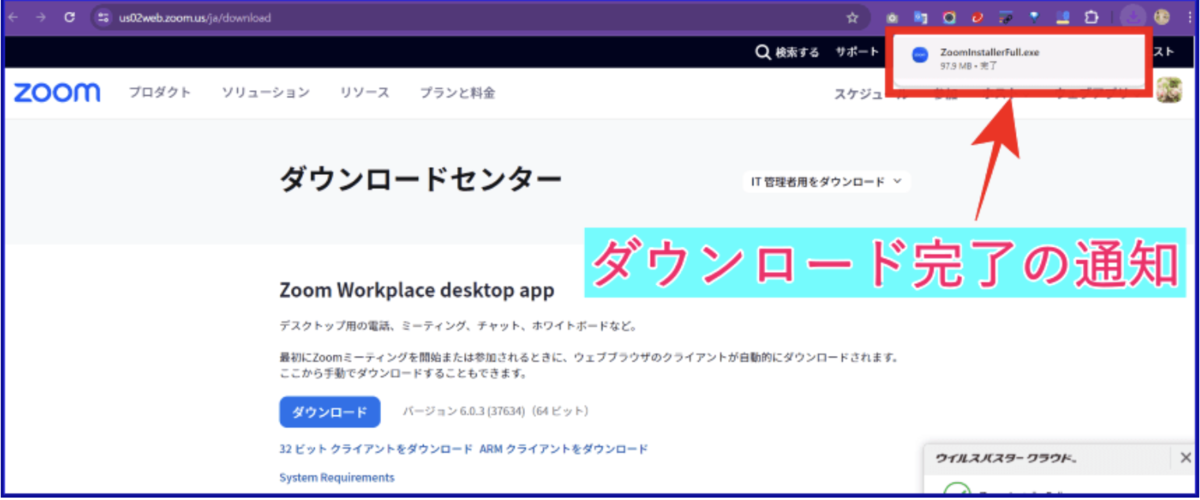
パソコン内の「ダウンロード」フォルダ内の
「Zoom Installer」をクリックすると
インストールされます。
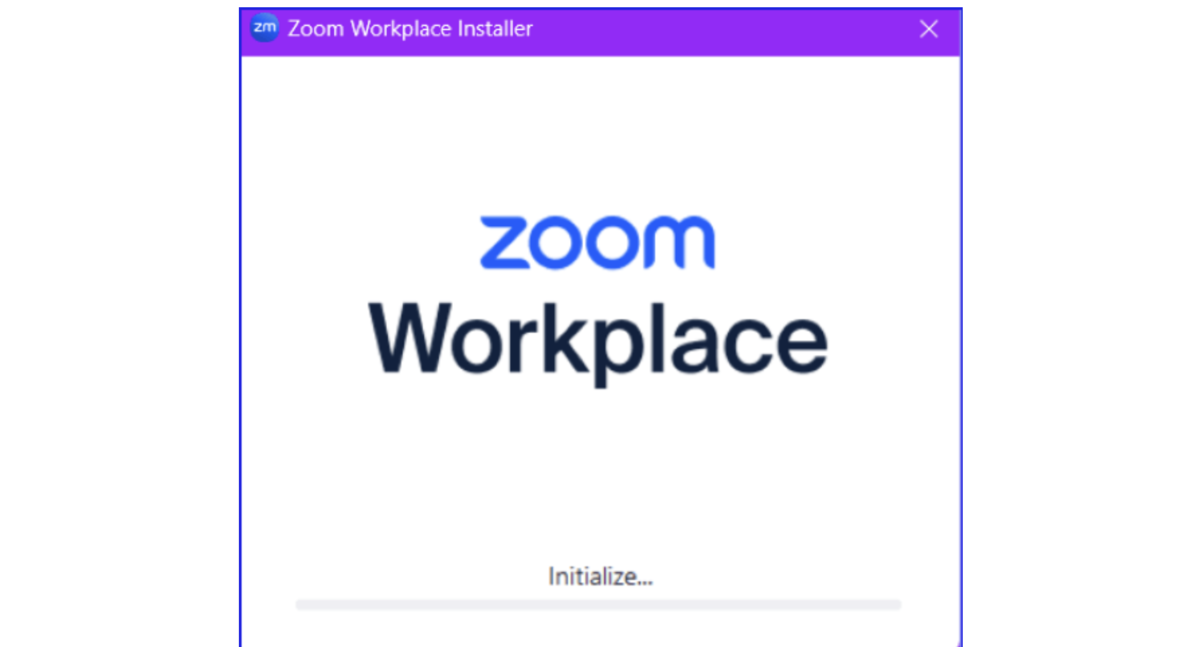
インストールが終わったら
Zoomアプリのアイコンをクリックすれば
Zoomアプリが起動しZoomを始めることが
できます。
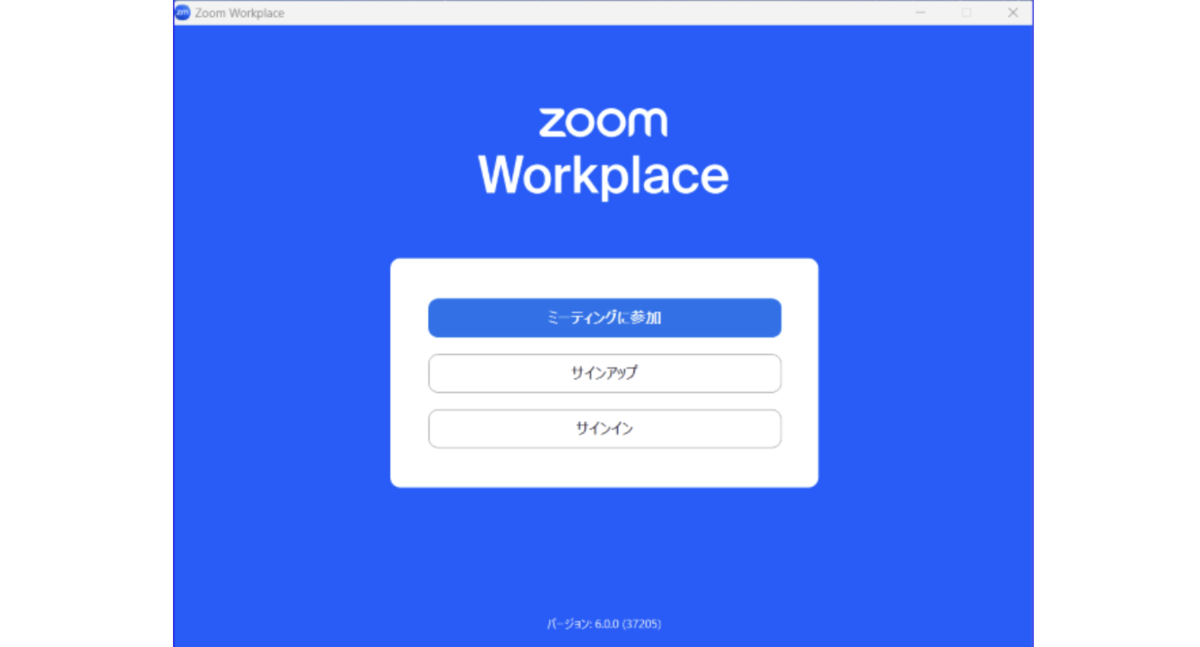
【Macの場合】
選びます。
調べ方:デスクトップ左上のリンゴを
クリック。
このMacについてを選択すると
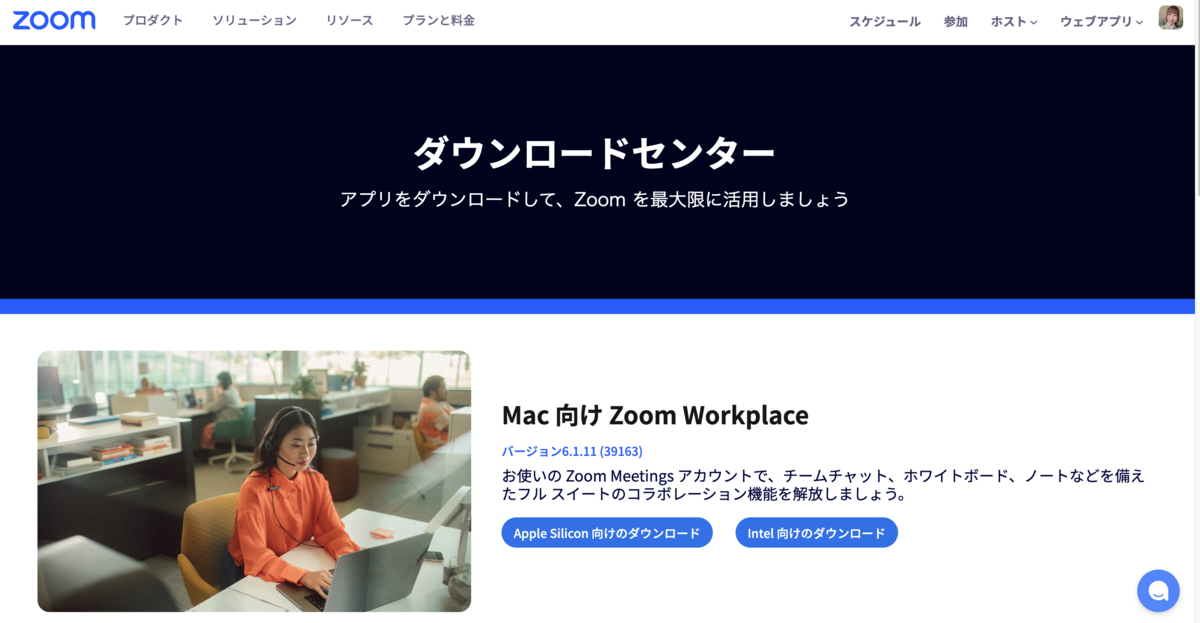
「Zoom.pkg」というMac用
インストーラーファイルが
ダウンロードされます。
このファイルをクリック。
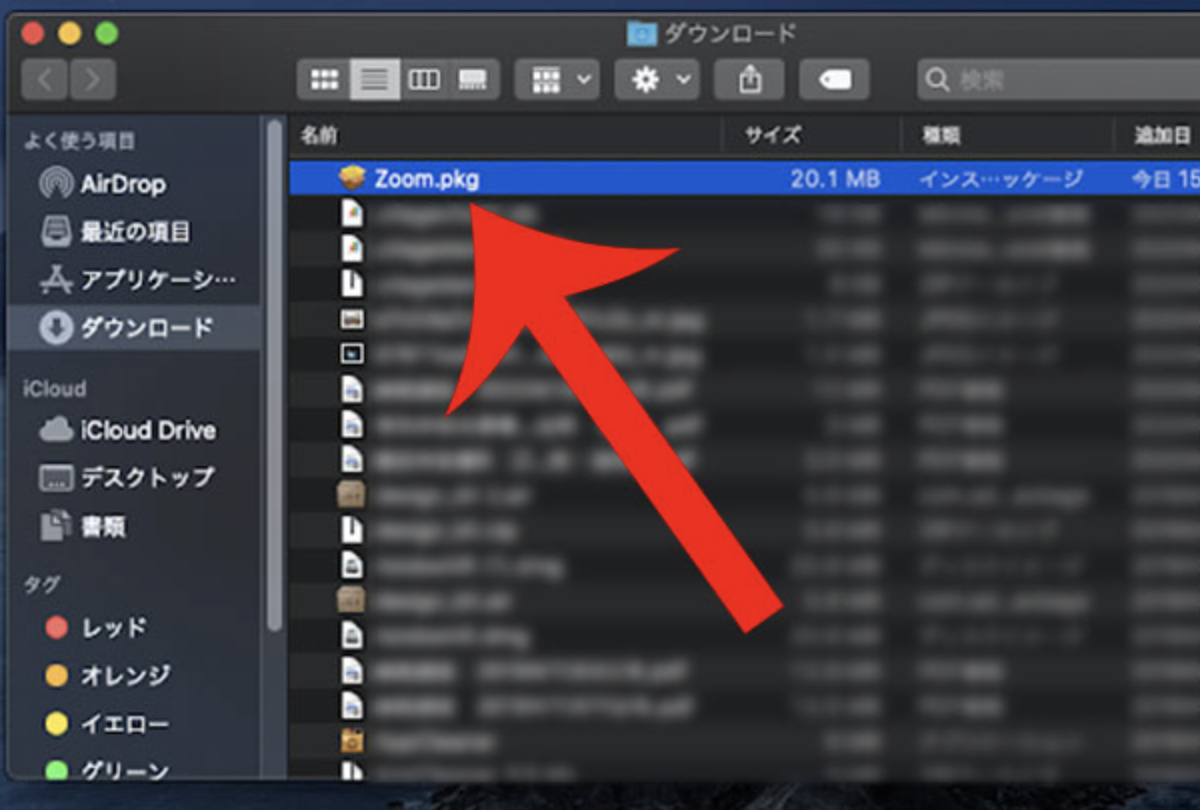
インストーラーが立ち上がるので
「続ける」をクリック。
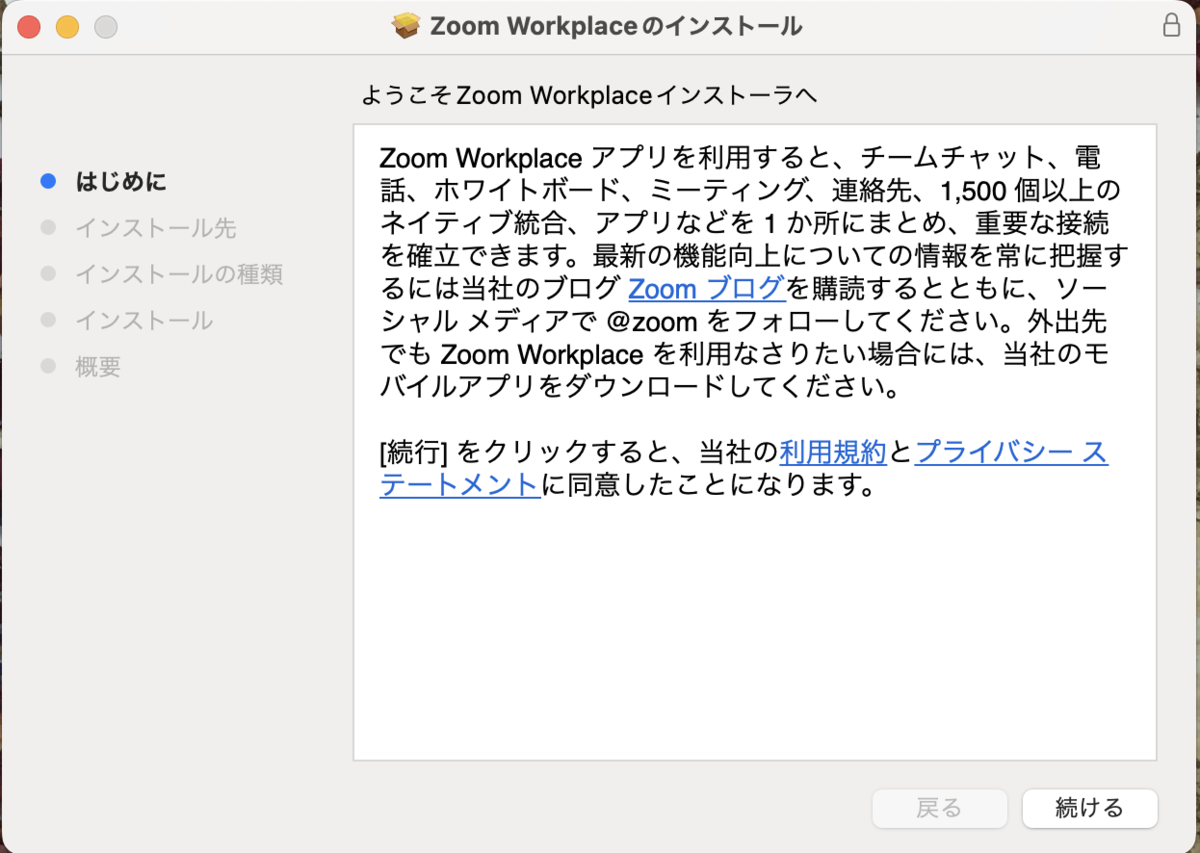
全てのユーザか自分専用かを選びます。
「続ける」をクリック。
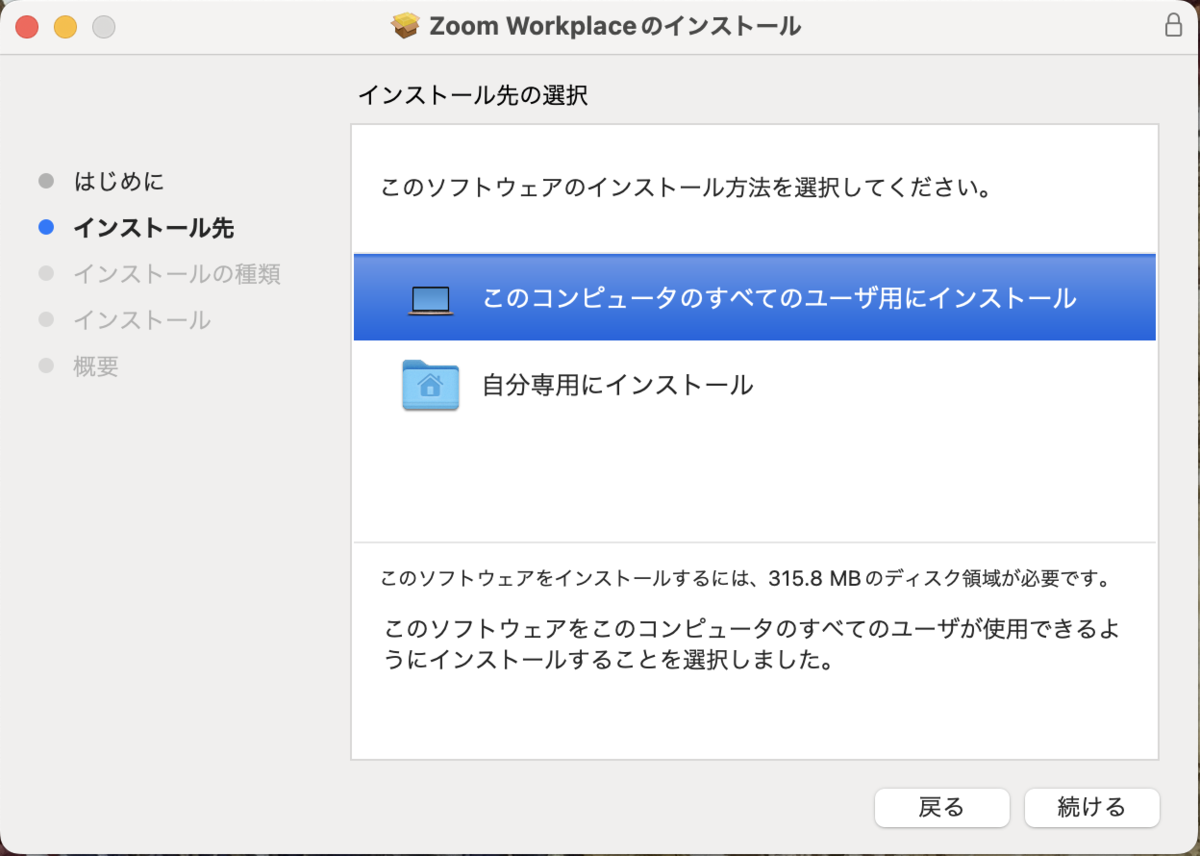
「コンピューター上に50.6MBの領域が
必要です。」というメッセージが表示され
問題なければ「インストール」をクリック。
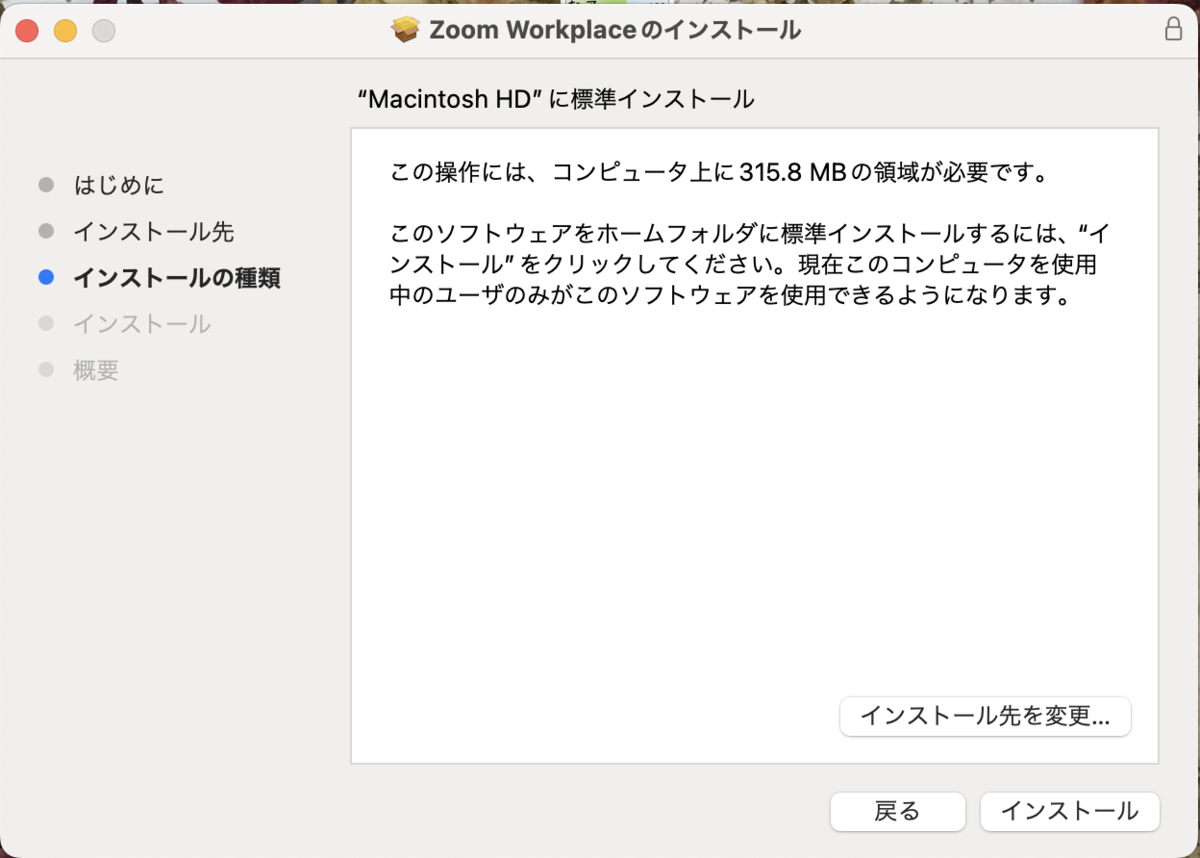
パスワード入力の窓が現れるので
Macを立ち上げる際に使う
パスワードを入力します。
「インストールが完了しました。」
というメッセージが表示されたら完了。
「閉じる」をクリック。
Zoomアプリが立ち上がります。
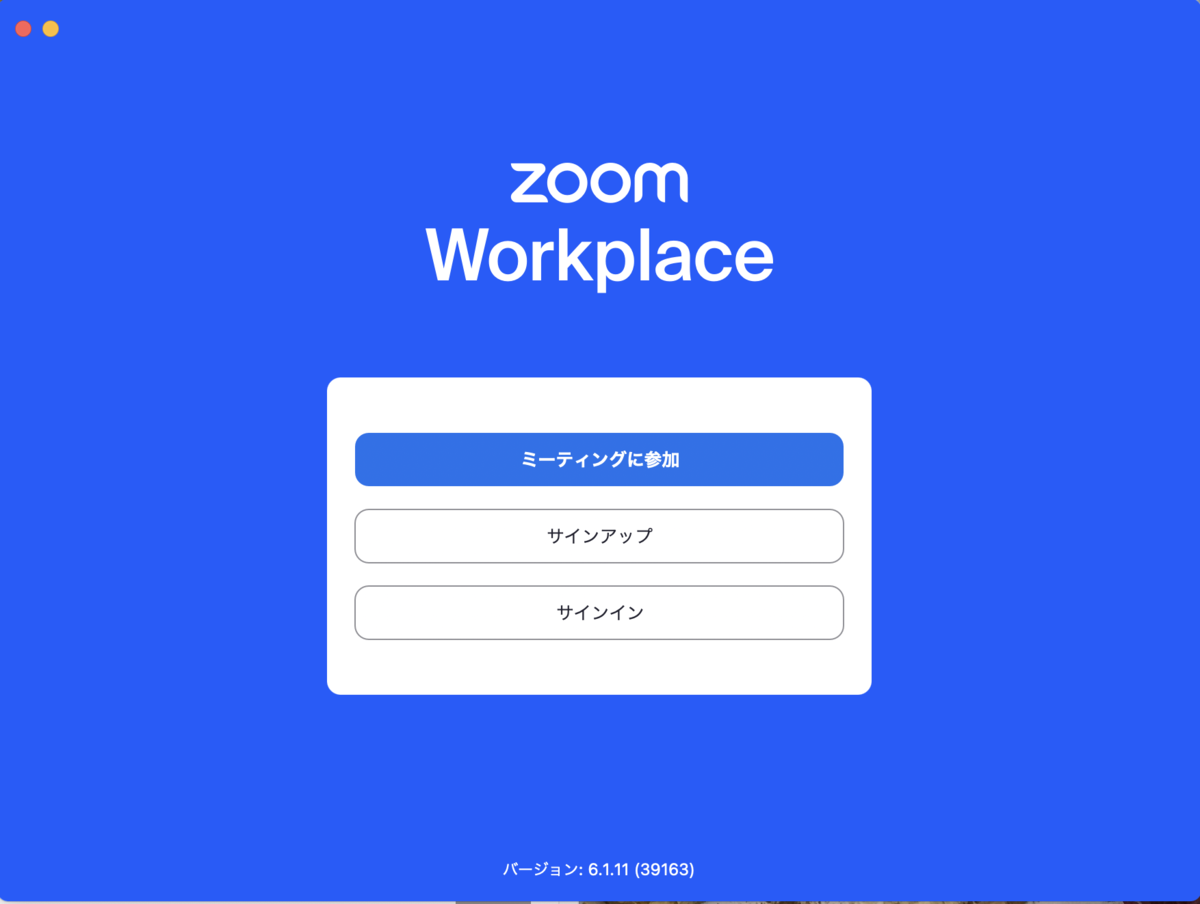
【事前にお勧めしていること】
①マイク、カメラ、スピーカーのチェック
テストミーティングに参加すると
マイク、カメラ、スピーカーのテストが
できます。
事前に確認できていると当日焦らないで
すみますね〜。
【当日のミーティング参加方法】
ミーティングに参加する方法は
2つあります。
チームシヴァでは事前にメールにて
「https」から始まるURLとミーティングID
お送りいたします。
このURLをクリックすれば
ミーティングに参加できます。
またはZoomアプリを起動し「参加する」
をタップしミーティングIDを
入力しても入れます。
※チームシヴァの講座はパスコードを
設定しておりませんので、パスコードの
入力は必要ありません。
※チームシヴァでは待機室を利用しており
講座開始時間になったら
ミーティングに入れますので
ご安心ください。
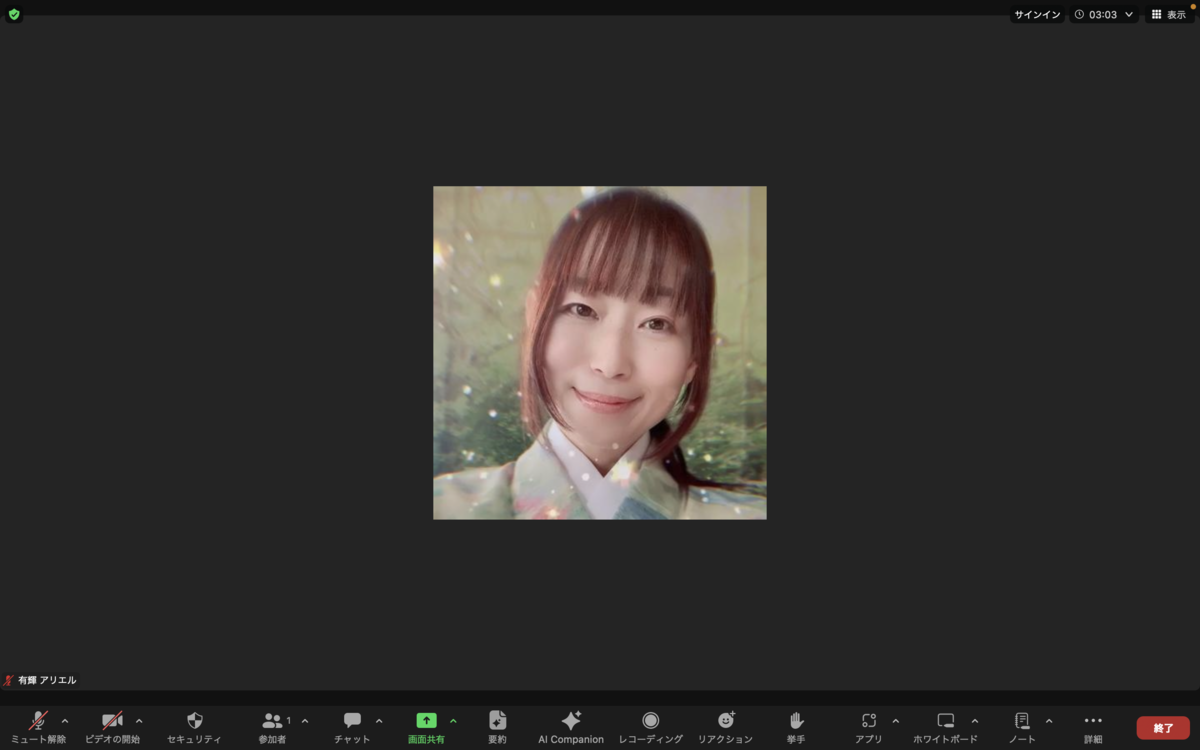
※ミーティングの画面はこんな感じですが
参加者さんは下部にあるミーティング
コントロールが少し変わります。
![]()
参加するときに特によく使うボタンは
マイク、ビデオ、参加者、チャット、
リアクション、挙手あたりとなります。
【マイクとビデオ】
「コンピュータオーディオで参加」を
クリックすると画面下部にある
ミーティング・コントロール左端
「ヘッドホン」のマークが
「マイク」のアイコンに変わります。
「マイク」や「カメラ」をクリックすると
赤い斜線が入ります。
斜線が入るとマイク・カメラがOFFになり
相手に声が聞こえなくなったり
姿が映らなくなったりします。
※音が聞こえない、カメラが映らない時の
簡単な対処法は、ミーティングから
一度退出して入り直していただく、です。
ビデオの「Λ」をクリックすると
ビデオに関する設定が選べます。
「バーチャル背景を選択」をクリックして
バーチャル背景を違うものすることが
出来ます。
【チャット】
講座中に私たちに伝えたいことや
途中で一時離席する際のご連絡は
チャットでお願いします。
チャットをクリックするとチャット画面が
出てくるのでメッセージを入れてください。
「Tフォーマット」というところを
クリックしてメッセージ入力してください。
メッセージ入力する枠が大きくなり
エンターを押しても送信されず改行
されます。
送信は右下の青の紙飛行機マークを
クリックします。
「Tフォーマット」というところを押さずに
改行しようとしてエンターしてしまうと
送信されてしまうので注意が必要です。
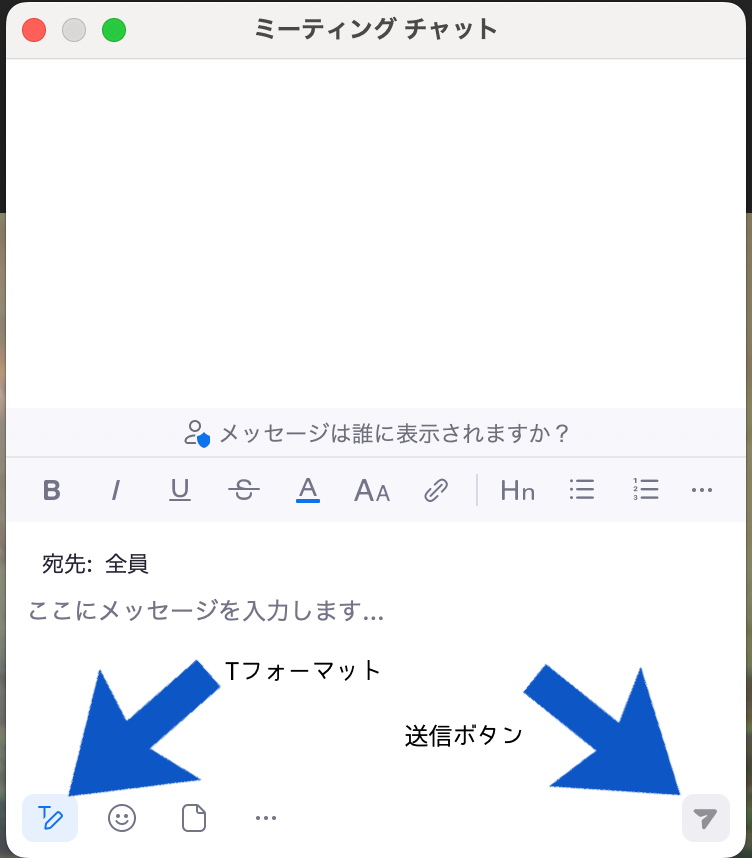
【参加者】
ミーティングに参加しているユーザーの
一覧を表示できます。
自分の名前の変更もこちらから
できます。
自分の名前の変更方法
自分の姿が映っているところに
カーソルを合わせると
カーソルを合わせた画面の右上に
「ミュート」「・・・」が表示されます。
その「・・・」をクリックすると
「名前の変更」が表示されるので
クリックすると名前の修正できます。
また、参加者のところから同じ操作
ができます。
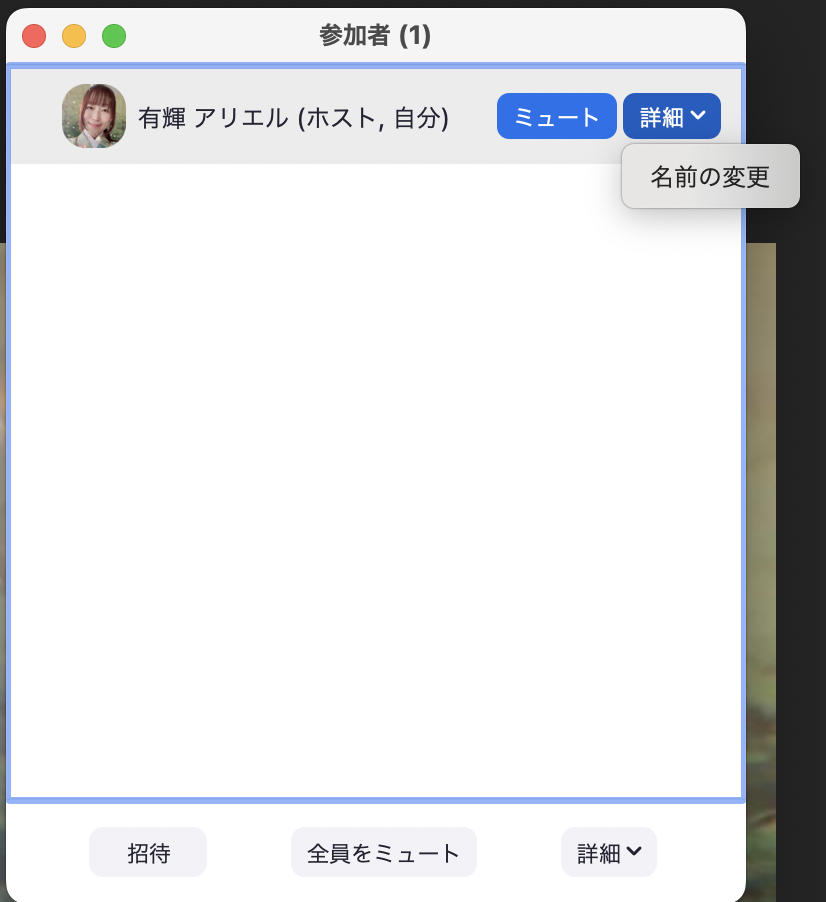
【リアクション】
ツールバーの[リアクション]メニューより
アイコン(はい、いいえ、スローダウン、
スピードアップ、離席中)を選択し、
ホストに要望を伝えます。
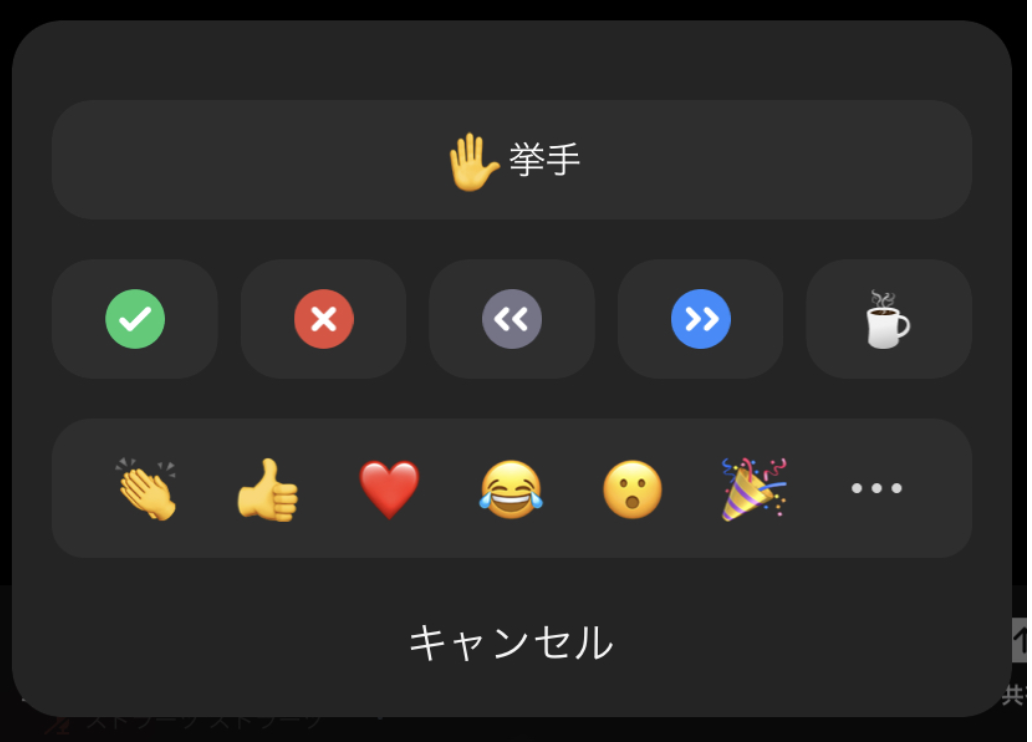
【ミーティングからの退出方法】
ミーティングから退出する時は、
画面右上の「バツ」を押すと
「ミーティングを退出」という
選択肢が出てくるのでクリックします。
【ミーティングの退室方法】
Zoomミーティングが終わり
ミーティングルームを退室するときは
スマホの場合、左上にある「退出」
のボタンをタップします。

以上、Zoomアプリの使い方と
講座でお願いしたいこと
をお伝えしました。
これらの他に
講座についてご質問ありましたら
ご案内メールに記載している
メールアドレスまで
メールくださいませ(^人^)
オンラインでの講座はいろいろと
不安もあると思いますが
「太陽の講座」も「月の講座」もリアル
に負けないくらいの内容にできたと
自負しています(^人^)
当日はうんと楽しく面白く
共に喜びあい、与え合えるような
両思いの講座になったら嬉しいです。
それでは、講座でお会いいたしましょう!
